Mobil-o-Graph Software with Integration Installation Guide
This guide will show you how to install and configure the Intelligent Integration Interface for the Mobil-o-Graph ABPM device. If you need the license keys please request them by going to Numed Installation Guides and Request Licenses. You can download a PDF copy of this guide at the bottom of the page. Before performing this installation you will need the Mobil-o-Graph ABPM device and its download cable. If you are installing on Windows 11 only download cables with a blue sheath are compatible. If you have an incompatible download cable please go to https://www.numed.co.uk/products/iem-mobil-o-graph-usb-download-cable-blue to source a replacement.
Installation of the Intelligent Integration Interface (I3)
1.
Download and extract https://downloads.numed.co.uk/software/i3/I3installer.zip
2. Run I3installer.msi then click Next3. Click Install
4. Click Finish
Installation of HMS Client-Server
5. Download and extract https://downloads.numed.co.uk/software/iem/HMS-CSInstaller.zip6. Run CDM212364_Setup.exe
7. Click Extract
8. Click Next
9. Accept the agreement and click Next
10. Click Finish
11. Go back to the HMS-CSInstaller
folder and run setup.exe
12. Ensure English is selected and click OK13. Click Next – you will have already installed the
relevant drivers in an earlier step above
14. Accept the policy and click Next
15. Click Next
16. Click Next
17. Click Next
18. Click Next
19. Untick Run HMS Client Server and
click Finish
20. Run SetPermissions_All v1.0.5.bat,
press any key once finished
Setting up the device prior to configuring the software
21. Put AA batteries into the Mobil-o-Graph and connect the download cable ensuring the red dot from the download cable lines up with the red dot on the Mobil-o-Graph, the other end should be plugged into the PCs USB slot.
22. Once the cable is connected turn the
Mobil-o-Graph on by pressing the red power button. It should display co on the
screen
Configuring HMS Client Server and Intelligent Integration Interface (I3)
23. Open the HMS Client Server via the icon on the desktop
24. Double-click on John Doe
25. Click on Blood Pressure – PWA tab
26. Select a 24hr ABPM report on the
left-hand side, then click the Print button
27. Click Save and then close this box
28. While keeping HMS Client-Server open launch the
Intelligent Integration Interface (I3) from the desktop. Click the settings cog in the top right-hand
corner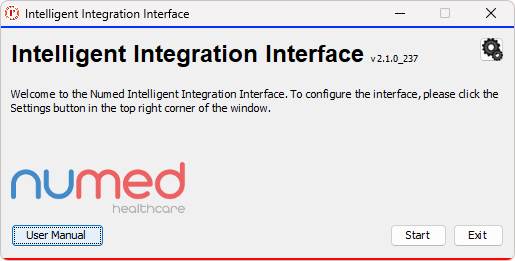
29. Configure correctly for the Clinical
SystemTPP SystmOne
EMIS Web
Please note that the EMIS
Web Server is set for England in this example, please ensure that you select
the correct one for the region. The Organisation ID is the EMIS number (may be
known as CDB number) 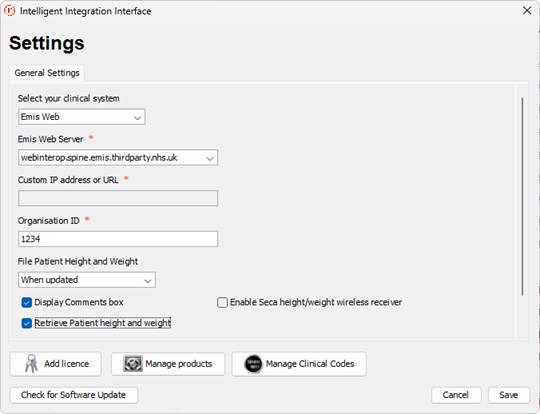
30. Click Add license
31. Enter the supplied license key from
Numed in the box and click Internet Activation, once added click Close – please
note that the license key in the image is a dummy and will not work
33. Ensure that IEM Mobill-o-Graph is ticked then click Save
34. Click the BP Settings Tab and then click
Update PDF Export Settings
35. Click OK – you can safely ignore this
error message.
36. Click Save and exit the Intelligent Integration Interface settings.
37. Go back to HMS Client Server which
will still be open in a separate window. Click the 3 dots at the top of the
screen 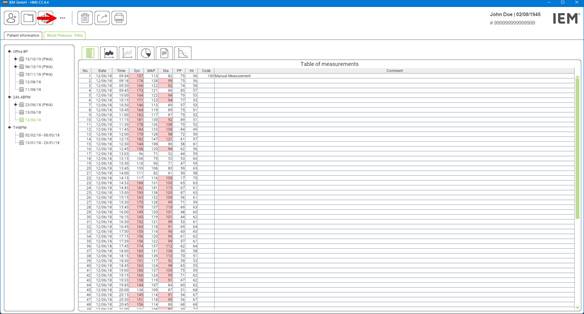
38. Click Port Settings39. Click Add device
40. Click Search
41. Make sure it has detected your
device and then click Save – please note your Interface may display a different
COM number
42. Click Save
43. Go to GDT Settings
44. Ensure that all fields match, if needed use the selection button to navigate to the relevant file paths and then click Save.
a. The port and GDT settings will need
to be done for each Windows user
45. Exit the HMS Client Server software
Your software is now fully configured and ready
for use if at any point you experience any issues please call Numed support on
0114 399 0010 (option 3) or use the live chat feature on our website https://www.numed.co.uk/support