CardioSoft PDF Export Software and Connectivity Server with Integration Installation Guide
This guide will show you how to install and configure the Intelligent Integration Interface for the CardioSoft PDF Export software using a software license dongle. For use with the MAC 600 to download ECGs. If you need the license keys and SWOPT files, please request them by going to the Numed software links and installation guides. You can download a PDF copy of this guide at the bottom of the page. Before performing this installation, you will need the software license dongle and the ECG download cable with its USB to serial adapter.
If you have a CardioSoft MDR license instead of the software license dongle, please contact Numed support https://www.numed.co.uk/support for assistance before installation. If this installation is to replace an existing PC with the CardioSoft MDR license applied, you must contact Numed support before decommissioning the old PC.
Installation of the Intelligent Integration Interface (I3)
1.
Download
and extract https://downloads.numed.co.uk/software/i3/I3installer.zip
2.
Run
I3installer.msi, then click Next
3.
Click
Install
4.
Click
Finish
Installation of CardioSoft
6.
Click
Next
7.
Click
Next
8.
Click
Next
9.
Locate
the software serial number found on the software license dongle or option codes
sheet. Enter the serial number in the format SSG[DEVICE
SERIAL]HA. The PID is always CST, then click Next
10.
Ensure
English is selected and click Next
11.
Ensure
European Factory Setup is selected – if this step is missed, you will need to
uninstall and start from the beginning again.
12.
Click
Install
13.
The
Virtual COM Port Driver is not needed – click OK
14.
Click
No to installing Adobe Reader
15.
Select No, I will restart my computer later and click OK
16.
This
window will have opened automatically; you must close it before proceeding, as
it will affect software operation.
Installation of the Connectivity Server Plugin
17.
Download
and extract https://downloads.numed.co.uk/software/ge/ConnectivityServer.zip then run setup.exe
18.
Click
Next
19.
Click
Next
20.
Click
Install
21.
Click
Finish
Driver Installation for USB to Serial Adapter
22.
Download
and run https://downloads.numed.co.uk/Support/I3Tools/FTDIUSBtoSerialDriver.exe – This is a driver for the USB to Serial converter
23.
Click
Extract
24.
Click
Next
25.
Accept
the agreement and click Next
26.
Click
Finish
27. Run SetPermissions_All v1.0.5.bat,
press any key once finished
28.
Connect
the USB to Serial converter to the download cable, then plug the USB into the PC we advise always using the same USB port wherever possible.
29.
Go
to the device manager and make a note of the USB Serial Port COM number (won’t
necessarily be COM3)
Configuring the CardioSoft Software
30.
Plug
the blue USB license key into the PC. Please note that the USB dongle must
always be plugged in before starting any download of ECGs
31.
Go
to the desktop and open CardioSoft
32.
Click
System Configuration on the right-hand side.
33.
Go
to the Option Code tab (top of the window) and confirm the serial number is
visible.
34.
Click
Load
35.
Navigate
to where you’ve placed the supplied option codes text file, this file is
typically named SWOPT–serial number.txt and
click open.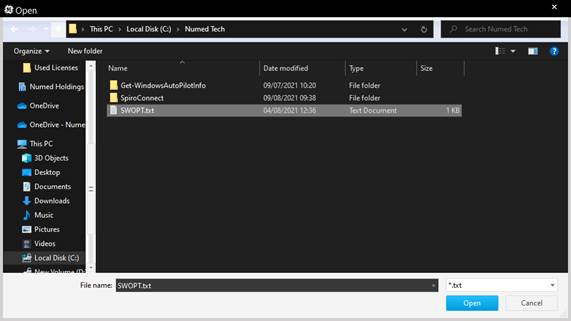
36.
If
the Option codes are correct, you should see a green tick against the imported
codes. Click OK
37.
Click
System Configuration
38.
Click
Resting ECG in Custom Setup
39.
Configure
the Acquisition tab as below
40.
Configure
the Final Report tab as below
41.
All
other tabs you can leave with the defaults. Once finished, click OK
42.
Click
on Export in Custom Setup
43.
Configure
setup as below, please note the PDF tick box will only be enabled if the dongle is plugged in and the option codes are correct. Click OK when done
44.
Click
Printer in Custom Setup
45.
Configure
as below, click OK when done
46.
Go
to the Connectivity Server tab, then configure General Settings as per below
and then click Add in Inbound Connections
47.
Set
the COM Port to match the COM number assigned to the USB converter, then click
the button with …
48.
Select
the folder called CSData and then click OK
49.
Click
OK
50.
In
General Settings, click Restart Service. The red light should change to Green. Click the restart service if it doesn’t. 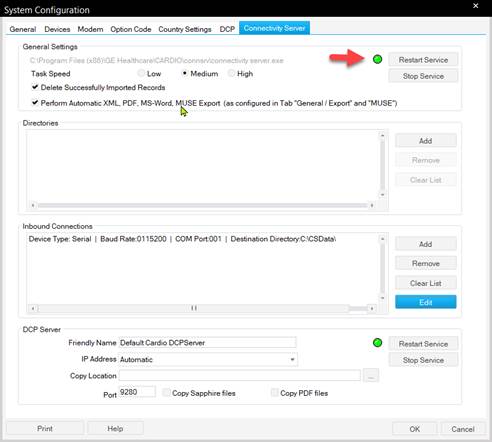
51.
Click
OK and Quit Program
Configuring the Intelligent Integration Interface
52. Launch the Intelligent Integration
Interface (I3) and click the settings cog in the top right-hand corner
53. Configure correctly for the Clinical
System
TPP SystmOne
EMIS Web
Please note that the EMIS
Web Server is set for England in this example; please ensure that you select
the correct one for the region. The Organisation ID is the EMIS number (may be
known as CDB number) 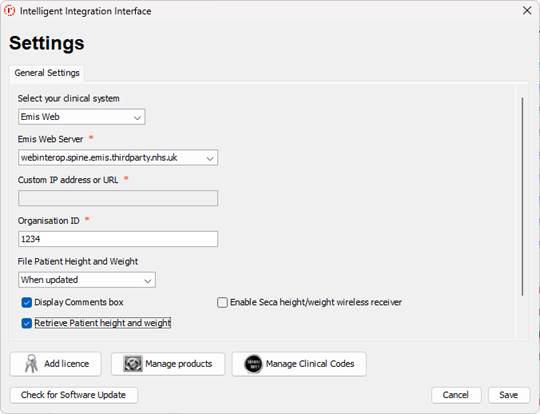
53. Click Add license
54. Enter the supplied license key from
Numed in the box and click Internet Activation. Once added, click Close – please
note that the license key in the image is a dummy and will not work 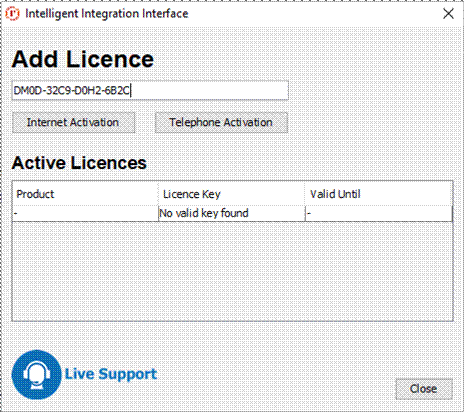
55. Click Manage products
56. Ensure the correct products are ticked, then
click Save
57.
Click
the ECG Settings Tab and set it as below, and then click Save
Your software is now fully configured and ready
for use. If at any point you experience any issues, please call Numed support on
0114 399 0010 (option 3) or use the live chat feature on our website https://www.numed.co.uk/support
For TPP SystmOne customers, please ensure that a
user with high-level access runs the software for the first time to approve the
connection to SystmOne.
For the EMIS web, please ensure that the Intelligent
Integration Interface Parappr API has been fully activated in the EMAS manager before first use.